Cuando vas a hacer campañas de publicidad con Facebook Ads debes estar familiarizado con Facebook Píxel, una forma de medir las conversiones ideada por esta red social.
Como ya sabes, todo aquello que no mides no lo puedes mejorar así que no hace falta que incidamos en la importancia que tiene el píxel de Facebook si lanzas campañas de marketing de pago a través de Facebook.
La primera vez que te enfrentas a él es normal sentir cierta confusión ya que hay que aprender algunos conceptos para aprender a manejarlo.
Sin embargo, es más fácil de lo que parece y te lo queremos demostrar con esta guía.
¿Qué es el Facebook Pixel?
Te ofrece datos como los siguientes:
- Cuántos usuarios han entrado en la web
- Cuántos usuarios han comprado
- Cuántos usuarios han añadido un producto al carrito
- Cuántos usuarios han rellenado un formulario de suscripción
De esta forma puedes realizar un seguimiento de las conversiones de los anuncios de Facebook, optimizar tus anuncios, crear audiencias específicas y volver a dirigirte a las personas que ya han visitado tu sitio.
Solo puedes tener un píxel por cada cuenta publicitaria que será el que mida todas las campañas que realices desde dicha cuenta. Por eso, según los casos, es recomendable crear una cuenta nueva para poder trabajar mejor las campañas independientes.
Más adelante volveremos sobre esto.
¿Por qué necesitas configurar el Facebook Pixel?
El pixel de Facebook proporciona información importante que puedes utilizar para crear una mejor publicidad en Facebook y orientarlos de forma más eficaz.
Esto te ayuda a mejorar la tasa de conversión de tus anuncios de Facebook y a obtener un mejor retorno de la inversión.
Si aún no utilizas Facebook Ads, deberías instalar el píxel de Facebook de inmediato. De este modo, el código empezará a recolectar información y no tendrás que empezar de cero cuando decidas crear tu primer anuncio en Facebook.
Hay muchas formas en las que el “píxel puede ayudarte a mejorar tus resultados de marketing en Facebook”. He aquí algunas de ellas:
Permite hacer un seguimiento de conversiones
El píxel de Facebook te permite controlar cómo interactúan las personas con tu sitio web después de ver tu anuncio de Facebook.
Incluso puedes hacer un seguimiento de los clientes a través de los diferentes dispositivos que utilizan.
Por ejemplo, esto te permite averiguar si las personas tienden a ver tus anuncios en dispositivos móviles pero cambian a un ordenador antes de realizar una compra, o tal vez este proceso ocurre a la inversa.
Para promocionar a un público personalizado.
Los anuncios dinámicos, combinados con el seguimiento de píxeles, te permiten mostrar sus anuncios a personas que ya han visitado tu sitio web.
Aquí el píxel puede ser muy detallista, por ejemplo, mostrando a las personas un anuncio del producto exacto que dejaron en su cesta de la compra o que añadieron a una lista de deseos en su sitio web.
Es posible crear audiencias similares.
Los datos de seguimiento recogidos por Facebook pueden utilizarse para crear una audiencia de personas que comparten los mismos intereses y aficiones que el público que ya interactúa con tu sitio web.
Esto te permitirá utilizar el píxel para crear un público que aumente tu base de clientes potenciales.
Optimizar Facebook Ads para conversiones
La información de seguimiento de Facebook puede utilizarse para mejorar tus anuncios de Facebook.
Si no tienes el píxel instalado solo podrás medir y mejorar los clicks en los enlaces pero una vez que lo tienes, ya puedes conocer las conversiones que están directamente relacionadas con los objetivos de negocio que te hayas fijado: ventas, registros, descargas…
Optimizar Facebook Ads para obtener más valor
Puedes utilizar los datos que recopila Facebook sobre quiénes compran en tu sitio y cuánto gastan para mejorar la audiencia a la que diriges tus campañas de anuncios.
Las personas con más probabilidades de realizar compras de mayor valor verán tus anuncios por lo que puedes lograr conversiones personalizadas.
Accede a más herramientas y métricas de Facebook Ads
¿Estás interesado en utilizar campañas de conversión web y audiencias personalizadas para tu sitio web o anuncios dinámicos?
Solo puedes utilizar estas herramientas después de haber instalado el píxel de Facebook. El coste por cliente potencial o el coste por conversión son algunas de las métricas que necesitas para el seguimiento del píxel.
¿Cómo puedes configurar el píxel de Facebook?
Paso 1: Crea tu píxel
Para crear tu píxel debes ir al administrador de eventos de Facebook y haz click en el círculo verde con el símbolo + que verás a la izquierda. En el desplegable haz click en Conectar orígenes de datos:
![]()
Selecciona Web y haz click en Conectar.
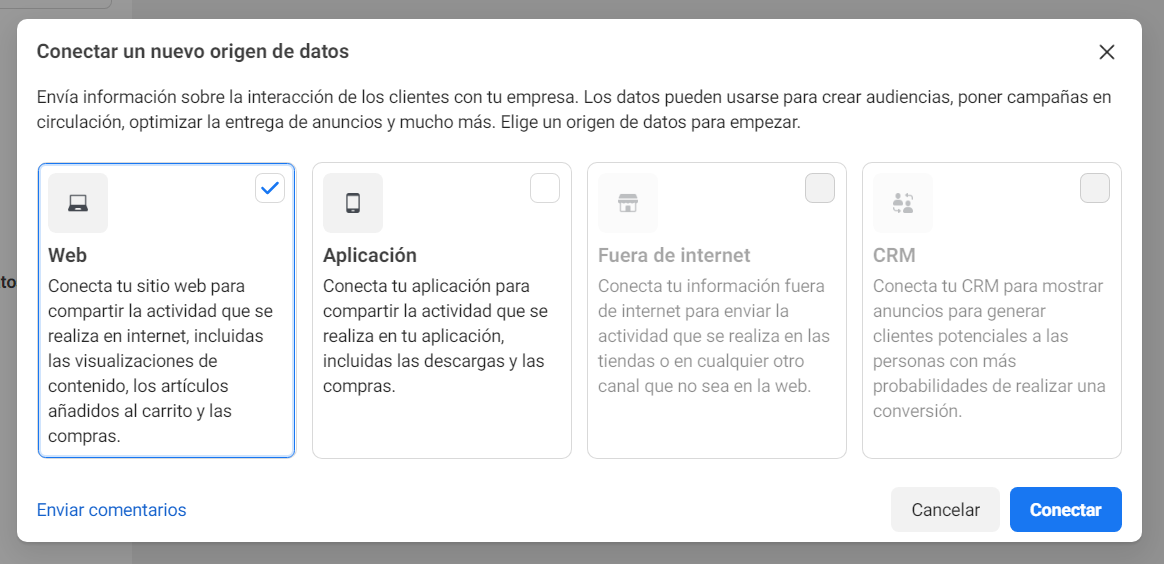
Elige un nombre para tu pixel para poder localizarlo con más facilidad y haz click en Crear píxel.
Te recomendamos que elijas un nombre representativo de tu empresa o negocio y que no se asocie con una campaña concreta. Como te decíamos al principio, solo hay un píxel por cuenta y no por campaña.
![]()
Introduce la URL completa de tu web. Si todo está bien, te aparecerá un recuadro verde alrededor.
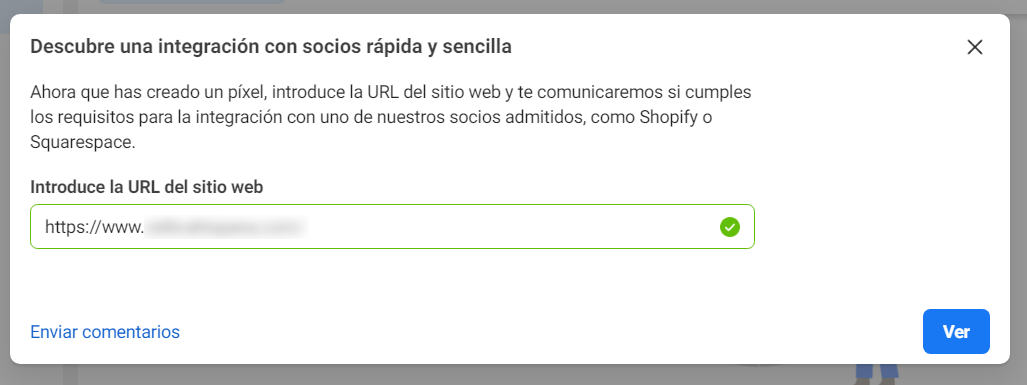
A continuación tendrás que elegir cómo conectar tu web. Nuestro consejo es que utilices la API (la opción recomendada por defecto) para recoger el máximo de datos posibles. Haz click en Siguiente y ya tienes creado tu píxel de Facebook.
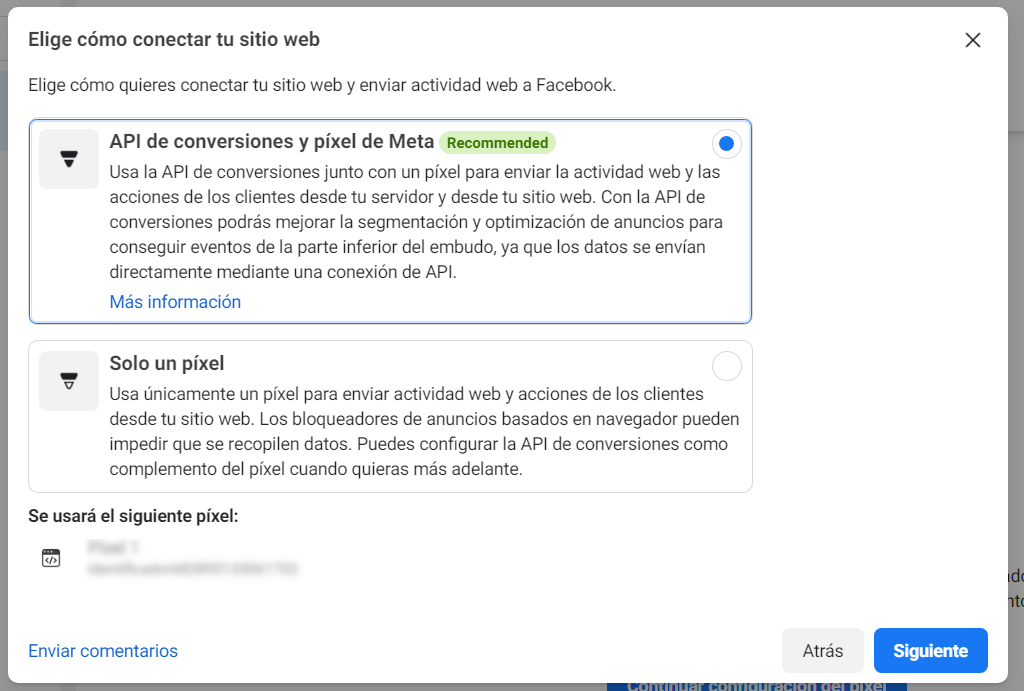
Paso 2: Cómo instalar el píxel de Facebook en tu web
Si quieres que el píxel recopile la información que quieres acerca del tráfico de tu web tienes que instalarlo en la web. Para ello tienes dos opciones:
![]()
Pulsa Instalar código manualmente y haz click en el botón verde para copiar el código que te aparece.
Después, tendrás que copiarlo entre las etiquetas head. Si se trata de la web de un cliente y no tienes acceso, puedes proporcionarle el código y enviarle las instrucciones para que lo haga él o la persona encargada de la web.
![]()
Una forma sencilla y rápida de instalar el código en una web de WordPress es instalar algún plugin que te permita colocarlo en la cabecera sin temor a cometer un error.
Una vez que lo hayas hecho, haz click en Continuar en el botón azul de la esquina inferior derecha.
Ahora tendrás la opción de activar las coincidencias automáticas que sirven para tratar de buscar estas coincidencias entre los usuarios de Facebook y los visitantes de la web. De esta forma podrás optimizar tus campañas de Facebook Ads.
![]()
Una vez que lo hayas configurado, pulsa de nuevo Continuar para añadir tu primer evento. Sin los eventos, no podrás empezar a trackear las visitas a tu web.
![]()
Haz Click en Abrir herramienta de configuración de eventos, introduce la URL de tu sitio web en el que has introducido el código del píxel y pulsa en Abrir sitio web.
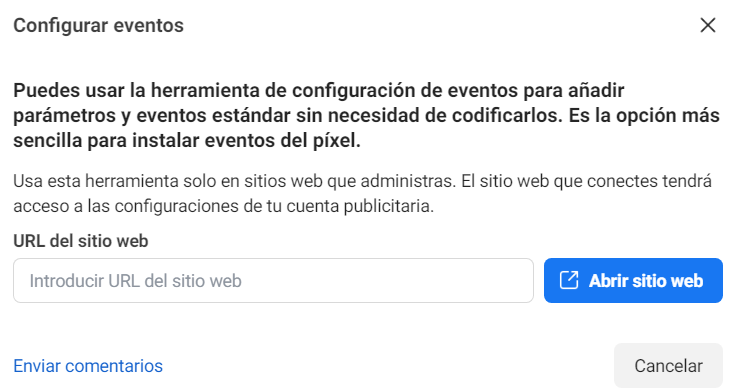
Ahora se abrirá la página web y una secuencia de pequeñas ventanas con una introducción a la herramienta interactiva de configuración de eventos.
Si marcas la casilla de la esquina inferior izquierda no volverá a aparecer en los futuros eventos de conversión que crees.
Haz Click en el botón Siguiente dos veces y luego en Empezar.
Te aparece una pequeña ventana en la que te da a elegir entre dos eventos: hacer el seguimiento de un botón o de una URL concreta.
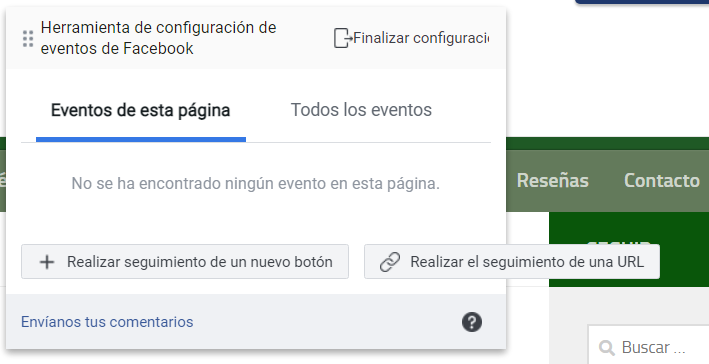
Como ejemplo, vamos a elegir hacer seguimiento de un botón, es decir, vamos a comprobar cuántos usuarios hacen click en el botón que elijamos.
De nuevo tienes que hacer click en el botón que te interese controlar (recuerda que una URL del menú también se considera botón).
Ahora te aparecerá un desplegable en el que tendrás que señalar en qué consiste ese evento de conversión de Facebook en concreto: una suscripción, un registro, una compra…
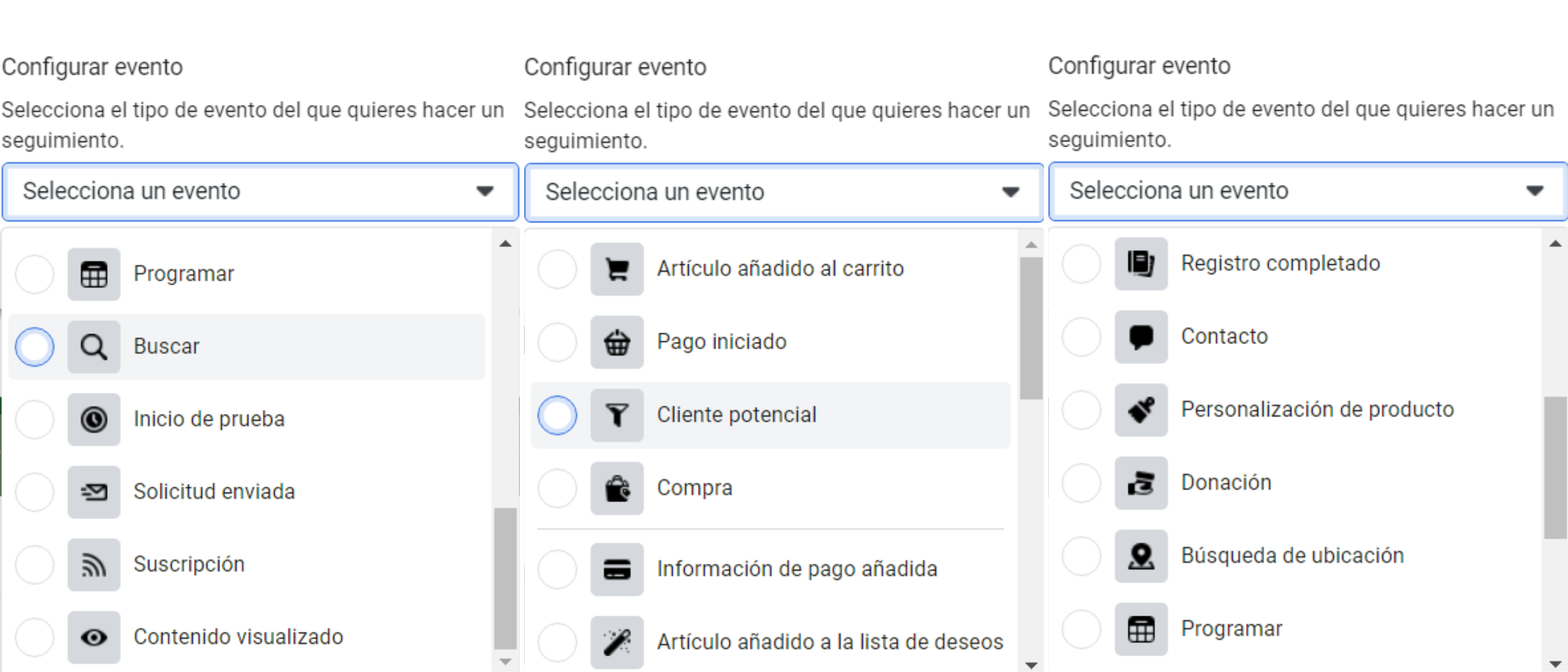
En el ejemplo hemos elegido un evento de Contacto y una vez que se confirma, aparece como en la imagen: el icono verde en la ventanita y en la web.
Ahí aparecen también las opciones para eliminar o editar el evento y para añadir alguno más en la misma web.
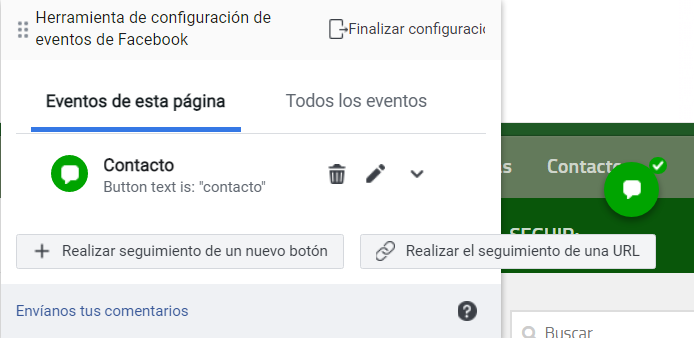
Según el tipo de eventos que escojas te aparecerán unas u otras opciones de configuración.
Por ejemplo, si eliges hacer un seguimiento de un botón de compra, aparecerá esta ventana:
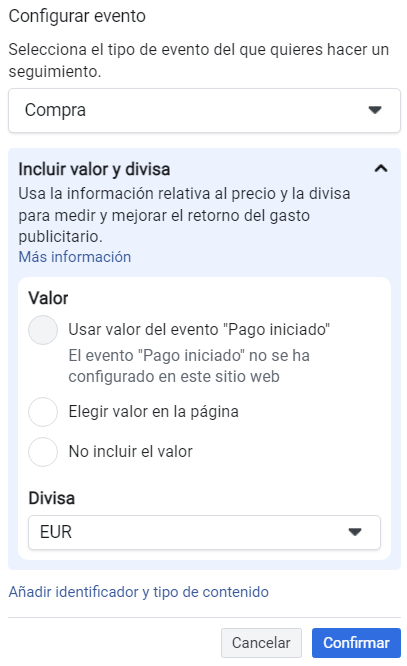
Ahora vamos a ver cómo se configura el seguimiento de una URL concreta.
Para ello, haz click en Realizar el seguimiento de una URL.
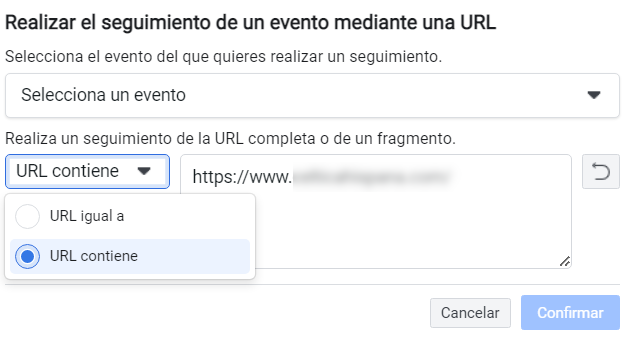
Ahora debes escoger si quieres hacer el seguimiento de la URL completa o de un fragmento de la misma (recuerda que debes añadir el píxel en cada URL en la que quieras instalar eventos, no solo en la home)
Después, elige el evento en el desplegable al igual que antes.
Cuando hayas acabado de configurar todos los eventos, vuelve al administrador de eventos de Facebook y haz click en Desconectar para salir de la web.
¡Listo! Ahora en el panel de información general verás el registro de usuarios que acceden a la web hora por hora y los resultados del seguimiento de eventos.
Paso 3: Cómo probar los eventos del píxel de Facebook
Facebook te ofrece una forma de comprobar que el píxel está registrando correctamente los eventos que acabas de configurar en el caso de que, pasado un tiempo, veas que no se registra ninguno.
Dentro del administrador de eventos selecciona en la columna de la izquierda el píxel que quieres comprobar y ve a la pestaña Probar eventos.
Selecciona Probar eventos del navegador, pon la URL de la web y haz click en Abrir sitio web.
Cuando se abra la web en una nueva pestaña navega un rato por ella e interactúa con los eventos que hayas configurado.
Por ejemplo, si has configurado el evento Añadir producto al carrito haz exactamente eso, añade un producto al carrito.
Ahora vuelve a la pestaña Probar eventos y aparecerá tu actividad en unos 30 segundos.
Paso 4: Comprueba que tu Facebook Pixel esté funcionando
Aunque lleves a cabo la prueba anterior, no está de más que compruebes de otro modo que el píxel de Facebook está correctamente instalado en la web de tu elección.
Para ello puedes utilizar la extensión de Google Chrome Facebook Pixel Helper.
![]()
Su uso es muy sencillo. Una vez que la hayas instalado aparecerá el símbolo “</>” en tu línea de extensiones.
Cada vez que navegues en una página que tenga instalado el píxel de Facebook este icono de pondrá de color azul y te indicará en un número de color verde cuántos eventos está monitorizando.
En el ejemplo de la imagen, vemos que Facebook Pixel Helper ya ha identificado los dos eventos que previamente hemos configurado en nuestra web.
![]()
Si haces click en la extensión podrás saber cuántos píxeles hay instalados en la web y el número de identificación de cada uno de ellos por si necesitas hacer comprobaciones en el Administrador de eventos de Facebook.
Además, también te informará de errores o problemas que estén afectando al seguimiento de los eventos.
![]()
Instalar el píxel de Facebook con un plugin
Aunque ya has visto que es muy sencillo instalar el píxel de Facebook, si la página web en la que lo quieres poner está creada en WordPress tienes una opción aún más sencilla: usar un plugin.
Si miras en el repositorio de WordPress encontrarás muchos pero nosotros te vamos a recomendar Pixel Your Site ya que tiene la ventaja de que añadirá el código en todas las páginas.
![]()
Una vez instalado verás que este plugin te servirá también para gestionar otros píxeles como el de Google Analytics, Pinterest o TikTok pero aquí nos interesa el de Facebook.
Una vez que hagas click verás que debes rellenar algunos apartados para configurar el píxel en la pestaña General:
- Habilitar la Api de conversión
- Introducir el código de Facebook a través del número del píxel
- Verificar el dominio a través de una meta-tag
Además, en la pestaña Events podrás crear eventos para que el plugin pueda empezar a trackearlos.
![]()
Aunque este tipo de plugins facilitan mucho este tipo de configuraciones nosotros te recomendamos que utilices las opciones nativas de Facebook para evitar cualquier posible problema de comunicación entre Facebook y el plugin.
Cómo hacer remarketing usando el píxel de Facebook
Uno de los beneficios fundamentales del píxel de Facebook es que te permite hacer remarketing.
Te ponemos un ejemplo: si sabemos que el usuario Juan ha visitado nuestra entrada de blog sobre cómo peinar a tu perro, en una futura campaña de Facebook Ads le enseñaremos el anuncio de nuestra peluquería canina.
Para aprender a hacerlo, sigue estos pasos:
- Ve al panel del Administrador de eventos y en la esquina superior derecha haz click en el botón verde que dice Crear.
- Selecciona Crear audiencia personalizada.
- Selecciona qué píxel quieres utilizar
- Selecciona Personas que han visitado páginas web específicas en el desplegable Eventos.
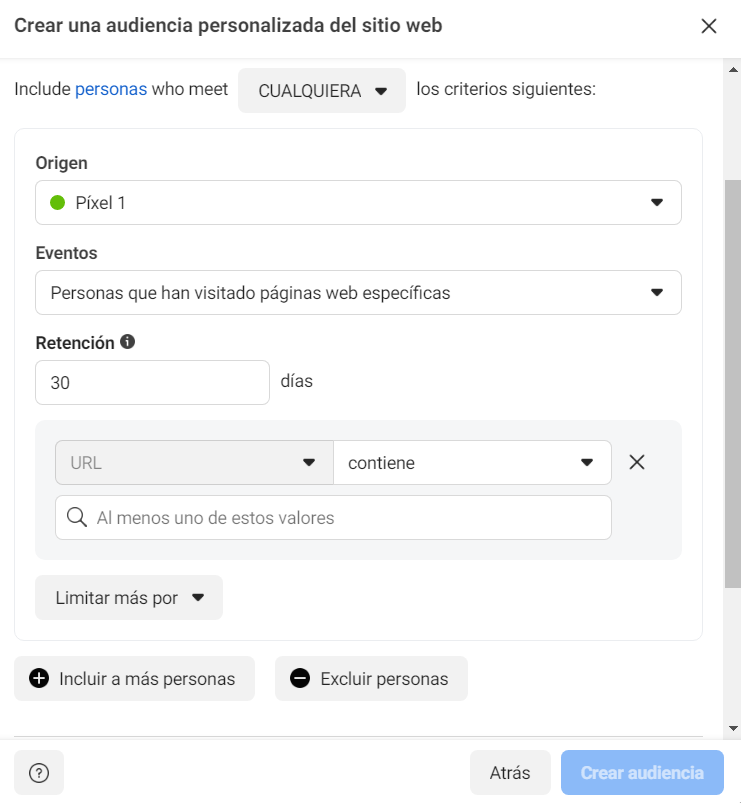
Elige las URLs de las que el píxel obtendrá los visitantes y abajo del todo, ponle un nombre a esta audiencia para facilitar la segmentación en las campañas. Por último, haz click en Crear audiencia.
Ahora, cuando vayas a crear un anuncio, en el apartado de Audiencia, solo tendrás que hacer click en el cuadro de escritura que dice Busca audiencias existentes y seleccionar la que te interese.
En la imagen del ejemplo verás que aparece la audiencia que hemos creado con el nombre Prueba.
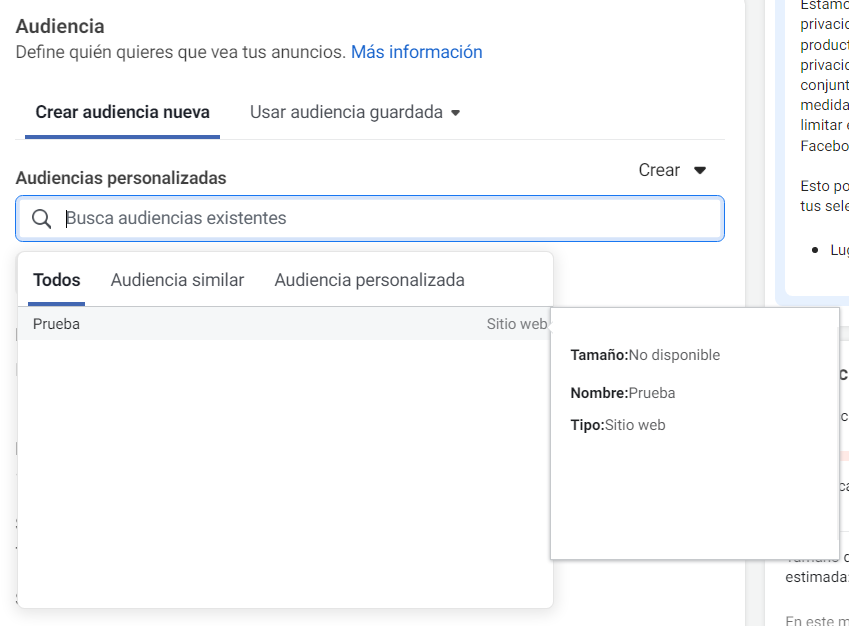
Una vez que termines de crear tu anuncio y lo pongas en marcha, se mostrará a las personas que hayan visitado ya las URLs que has seleccionado anteriormente.
Cuando hayas trabajado más audiencias podrás lanzar campañas a públicos similares.
Esto hará que la campaña sea mucho más eficaz ya que estarás mostrándole los anuncios a personas que sabes que se han interesado por un tema directamente relacionado con tu producto o servicio.
Añade un aviso de uso del píxel en tu sitio web
Para cumplir con los términos de Facebook (y, en algunos casos, con la ley) debes asegurarte de que los visitantes de tu sitio web sepan que estás recopilando sus datos.
Esto significa que debes mostrar un aviso claro de que estás utilizando el Facebook Pixel y que su información podría ser recopilada a través de cookies u otros métodos.
También debes informar a los usuarios cómo pueden negarse a que sus datos sean recopilados.
Para conocer todos los detalles, lee con atención las Condiciones de las herramientas empresariales de Facebook y busca el tercer apartado: Disposiciones especiales en relación con el uso de determinadas Herramientas para empresas.
También, puedes consultar la Guía para sitios y aplicaciones sobre el consentimiento relacionado con las cookies.
Debes agregar esta información en el apartado legal de tu página web y, si tienes alguna duda, consultar con un abogado especializado.
Si este blog te ayudó en algo o te pareció interesante, te invitamos a dejar un comentario con tu opinión o mejor aún, si puedes compartirlo…¿Qué esperas?
Cuéntanos… ¿Cuál ha sido el mejor retorno que has conseguido con tus campañas de marketing?

